
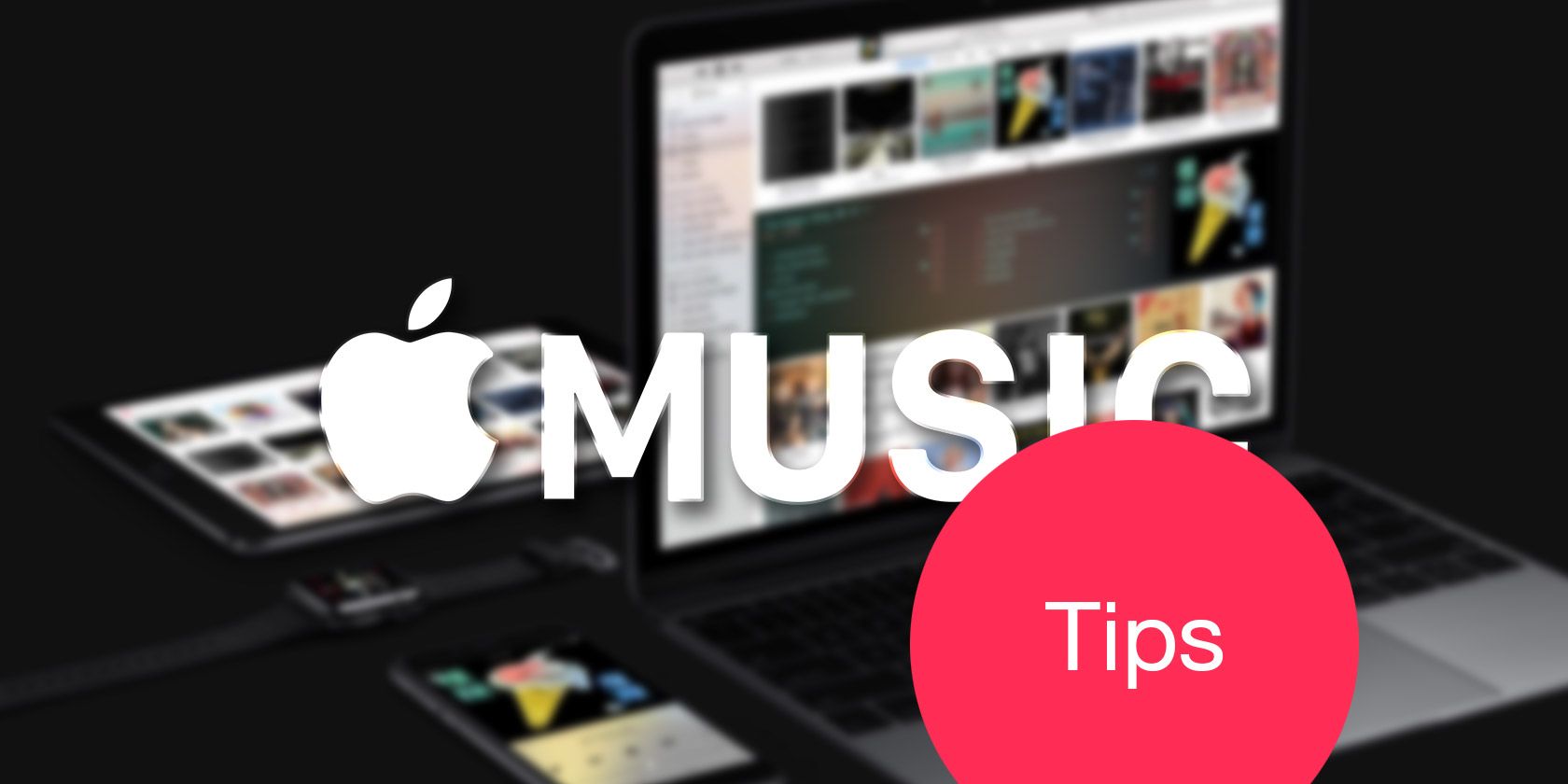
- APPLE MAC SCREENSHOT IMAGE HOW TO
- APPLE MAC SCREENSHOT IMAGE PRO
This one is only available on Macbooks with the Touch Bar, obviously.
 Command+Shift+6 - Take a screenshot of the Touch Bar. Click the mouse button to capture a screenshot. Your mouse icon will turn into a camera icon, and the thing you’re screenshotting will glow blue. Command+Shift+4+Spacebar - This lets you capture a screenshot of a specific window. Hit the ESC key to cancel the screenshot. Releasing the click takes a screenshot of whatever is in the box. While holding the click, you can also click and hold the spacebar to move the box horizontally or vertically. Command+Shift+4 - Turns your mouse into a crosshair. Command+Shift+3 - Takes a screenshot of the entire screen. Here is a list of all the various ways you can take a screenshot or screen recording in macOS. From there, it’s the same toolbar you get when you press Command+Shift+5. Open the Utilities folder, and finally, open the Screenshot function. Open Finder, tap the Go option at the top of the screen, and select Applications. You can take a screenshot without your keyboard. Some third-party apps, such as CleanShot X, Skitch, Snagit, Shottr, Lightshot, and Monosnap can add additional utility if you need even more hardcore screenshots. You can change it to JPG by opening a Terminal window, and typing defaults write type JPG, then hitting return (enter). Screenshots save natively as PNG files. So, for example, if you take a screenshot and drag the preview into your Pictures folder, it will no longer save on your desktop. As a consequence, it won’t save in your default location. You can also click and drag the bottom-right preview directly into an app window to save it or share it there. You can select new save locations, delete the screenshot or recording immediately, and even edit the screenshot by clicking Markup. Right-click (or double-click on a Macbook) to bring up more options. Once you finish a recording or screenshot, a preview appears in the bottom right. It’s easier than hitting the little x button. You can hit ESC to leave the screenshot toolbar menu at any point. You should now have all of the knowledge you need to take screenshots or screen recordings on your Mac. In addition, there’s a timer function, a microphone function if you have a mic, and some other smaller features. The settings give you the option to change where screenshots and recordings are saved. Options - Options is your settings menu. The stop recording button is in the same spot as it is for recording the whole screen. When you hit Record, it’ll only record stuff inside of the resizable box.
Command+Shift+6 - Take a screenshot of the Touch Bar. Click the mouse button to capture a screenshot. Your mouse icon will turn into a camera icon, and the thing you’re screenshotting will glow blue. Command+Shift+4+Spacebar - This lets you capture a screenshot of a specific window. Hit the ESC key to cancel the screenshot. Releasing the click takes a screenshot of whatever is in the box. While holding the click, you can also click and hold the spacebar to move the box horizontally or vertically. Command+Shift+4 - Turns your mouse into a crosshair. Command+Shift+3 - Takes a screenshot of the entire screen. Here is a list of all the various ways you can take a screenshot or screen recording in macOS. From there, it’s the same toolbar you get when you press Command+Shift+5. Open the Utilities folder, and finally, open the Screenshot function. Open Finder, tap the Go option at the top of the screen, and select Applications. You can take a screenshot without your keyboard. Some third-party apps, such as CleanShot X, Skitch, Snagit, Shottr, Lightshot, and Monosnap can add additional utility if you need even more hardcore screenshots. You can change it to JPG by opening a Terminal window, and typing defaults write type JPG, then hitting return (enter). Screenshots save natively as PNG files. So, for example, if you take a screenshot and drag the preview into your Pictures folder, it will no longer save on your desktop. As a consequence, it won’t save in your default location. You can also click and drag the bottom-right preview directly into an app window to save it or share it there. You can select new save locations, delete the screenshot or recording immediately, and even edit the screenshot by clicking Markup. Right-click (or double-click on a Macbook) to bring up more options. Once you finish a recording or screenshot, a preview appears in the bottom right. It’s easier than hitting the little x button. You can hit ESC to leave the screenshot toolbar menu at any point. You should now have all of the knowledge you need to take screenshots or screen recordings on your Mac. In addition, there’s a timer function, a microphone function if you have a mic, and some other smaller features. The settings give you the option to change where screenshots and recordings are saved. Options - Options is your settings menu. The stop recording button is in the same spot as it is for recording the whole screen. When you hit Record, it’ll only record stuff inside of the resizable box. 
Record Selected Portion - This option creates a resizable box just like the screenshot version.The stop button is in the upper right corner on your taskbar.
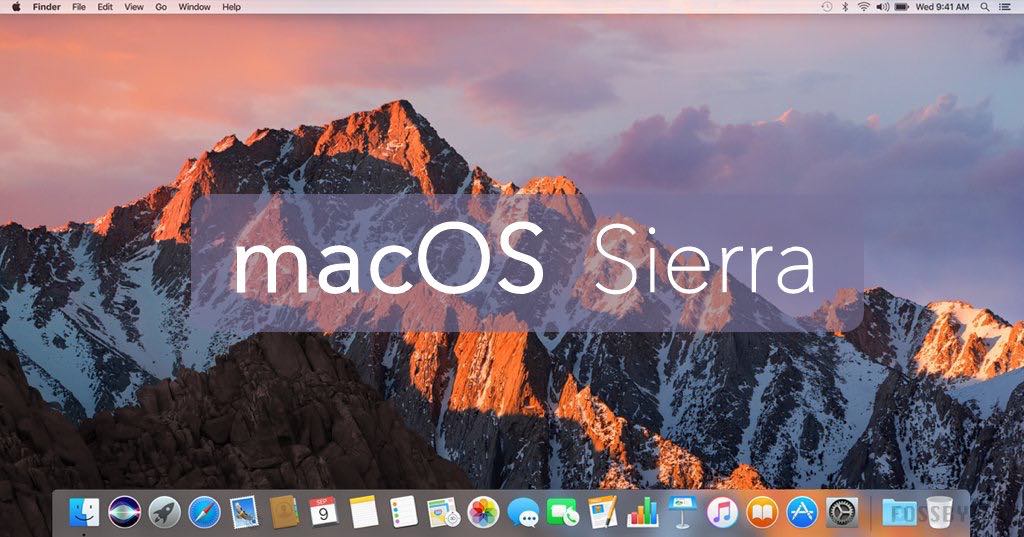
Tap the Record button to start a recording. Record Entire Screen - This records your entire screen.Simply resize the box as needed and click the Capture button to take a screenshot. Capture Selected Portion - This option creates a resizable box.It should automatically take the screenshot once you select the window. To use it, tap the button and then the window you want to screenshot. Capture Selected Window - This option only takes a screen capture of the window you select.To use it, click the button on the toolbar and then click the Capture button to engage. Capture Entire Screen - As it states, it’ll capture the entire screen.Now that you know the basics, let’s briefly go over what each option from the prior tutorial actually does and how each one works. You can also open QuickTime, click File, and choose New Screen Recording if you want to go that route.
APPLE MAC SCREENSHOT IMAGE HOW TO
If you learn how to do one, you automatically learn how to do the other.
APPLE MAC SCREENSHOT IMAGE PRO
Pro tip - Recording your screen and taking a screenshot both take place from the same toolbar. Once done, the screenshot will appear in the bottom right corner, - if you don’t touch it, it will eventually save to your desktop. Click on the option you want and, if it’s a selected window or portion option, select the window or portion you want to screenshot or record. From left to right, they are Capture Entire Screen, Capture Selected Window, Capture Selected Portion, Record Entire Screen, Record Selected Window, and Options. Press Command+Shift+5 to open the screenshot toolbar. However, macOS has a screenshot tool that lets you do things with more granularity, and it’s the method we recommend using. There are actually several different ways to take a screenshot.


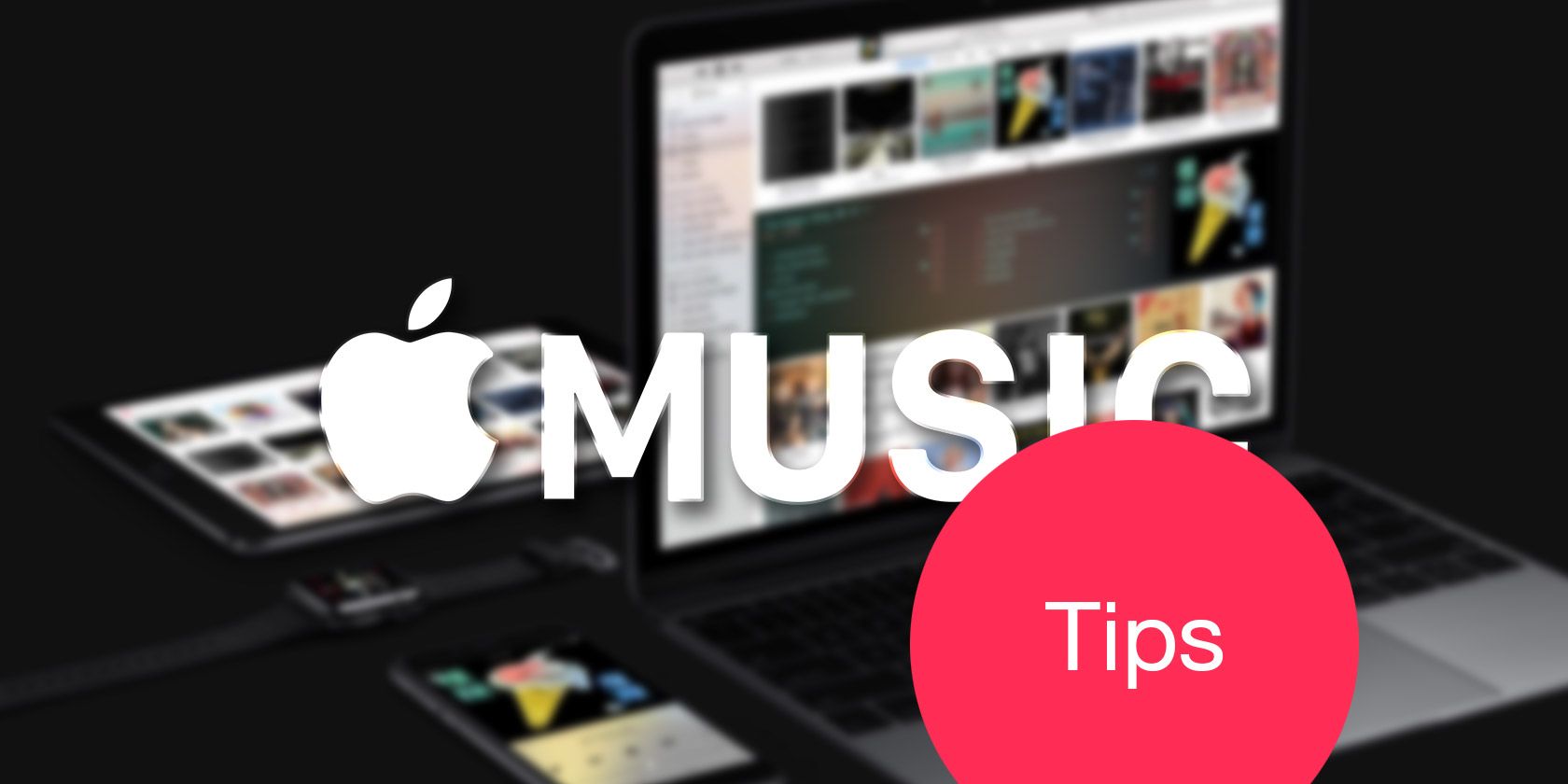


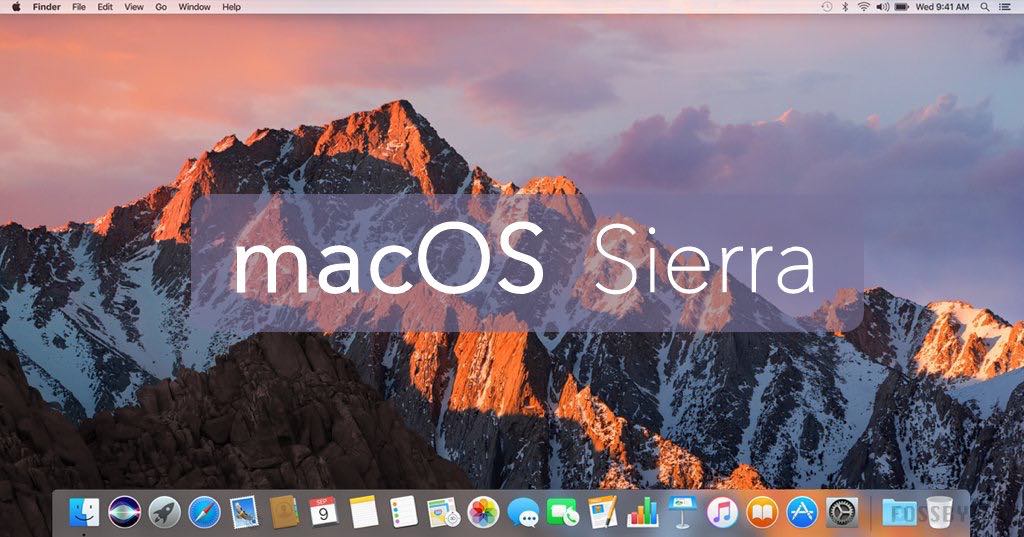


 0 kommentar(er)
0 kommentar(er)
